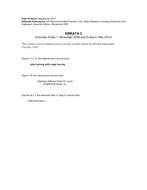My Cyber Cafe 11 Serial Port
Andrian Laping wrote: This Method is Applicable only for the Latest CCBoot ver. 3.0 started from Build 20150224 Since most of you are already used CCBoot so now, Let’s start with the RAM Cache for the latest added features 'Disk Caching'.Let say your CCBoot Server have only 8GB of RAM and the SSD Cache Drive is only 60GB, so basically our Cache parameters are below. (This is good enough for 10 to 35 Client PC's). Image Cache: 1024 or 2048 (Optional) for RAM cache Game Disk Cache: Started from 3072 to 4096 if the server RAM is only 8GB and the SSD Cache is 50000 (50GB) Write-Back: You can start to set @ 1024 only, and test the diskless booting if it’s fast enough. So in this Cache Parameters for 8GB (2048 + 3072 + 1024 = 6144) and we have left less than 2GB of RAM and that will be used for the Server System.How about if your Server RAM have a 16GB of RAM and the SSD Cache drive is 120 GB, so our Cache parameters are below. (This is good enough for 40 to 60 Client PC's).
Image Cache: 2048 (Optional) you can set it also up to 3072 or 4096. Game Disk Cache: Started from 5120 up to 8192 if the server RAM is 16GB, then you must set the SSD Cache Value of 100000 (100GB) this is also optional, and it’s defends on what size you’ve liked base on 120GB SSD.
Write-Back: and if you have 2 Write-Back Disk, you can start to set the value of 1024 up to 4096, and tests the diskless booting if it’s fast enough for you. Now, we are using CCBOOT 2016 0105, but until now, we still don't know where is ' Image Cache:'??? And how to set that cache for image??? Are they same as write-back? There anyone can help us? Thx b4 edited Posts: 3 Joined: Thu Oct 15, 2015 10:34 pm.
This was actually INSANELY easy to do with vista on the laptop. This tutorial is for Vista on laptop and XP on desktop.:::SETUP FOR SHARING INTERNET::: On laptop go to control panel, network and internet, network and sharing center. Once here click 'view status' next to your wireless connection. Under Activities, click properties. Then click on the second tab 'sharing' Click the first option 'Allow other network users to connect through this computer's internet connection' It should be set up to share internet with whatever device is on the network with the laptop. Now you just have to network your other pc with the laptop.
You might be super lucky and plug in a ethernet cable from your laptop to your desktop and it will find everything and work off the bat. But probably not. You will probably get the little yellow triangle that says limited connection. If that happens you need to force your computers IP number. This is pretty easy once you have done it a few times.
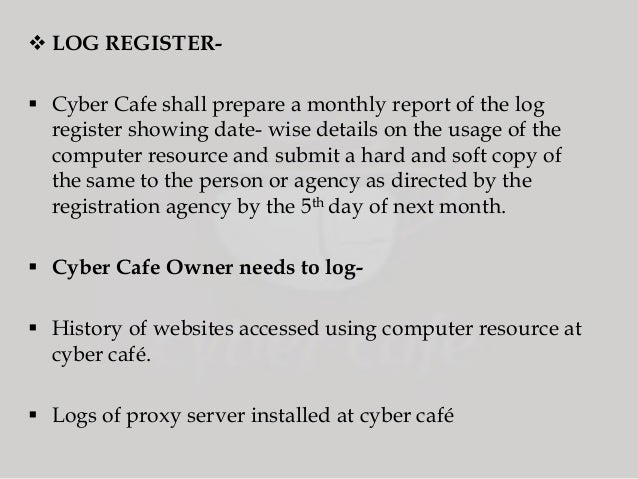
(if youve been to a lan event of course you know this):::FORCE LAN IP::: On XP just go to Start, connect to, show all connections. Here you should find a 'local area connection' Right click on it and click properties. Click on Internet protocol (TCP/IP) and then click properties. Click on the second tab Alternate configuration. Click the radio button User configured. Then for IP address put in 12.0.0.5 and for Subnet mask put in 255.255.255.0 then click ok. You have to do this on the other computer as well.
Its basically the same on vista you just have to click on 'view status' of the local connection rather than the wireless and click on properties. Then continue from 'click on Internet protocol (TCP/IP) and then click properties.' But make sure you make your ip address to 12.0.0.7.:::IMPORTANT::: On the second computer use any other number in the IP address other that what you used on the first one. So if your first desktop is 12.0.0.5, make your laptop 12.0.0.6 or 12.0.0.7 etc, the subnet mask should be the same though. After you do this on both computers they should reconnect just fine (without the limited connection problem). Then it should work. If not you will have to refresh your ip.
You can do this either by restarting your pc (long way) or by going to command prompt and refreshing your ip. You should only have to do this for your desktop.:::RENEW IP::: In XP go to start, run, and type in cmd and hit ok. Then type ipconfig /release wait for a second then type. Ipconfig /renew wait for about a minute and you should be good.
It should refresh with mshome and then 3 numbers below it, after that you should be good and have internet on your desktop through the wireless on the laptop. I was able to play some online games with friends on my powerhouse desktop on my HDTV last night without having to drag out a 40ft cable to the living room =) After you are done having fun you should put your ip back to 'Automatic private ip address' in the Alternate configuration of the internet protocol settings. (both computers). If you have more than one computer at home and have only one internet connection, you might be wondering how to use internet in both the computer.
Let's assume there are two computers A and B. Computer A runs on Windows Vista and Computer B runs on Windows XP. Computer A is connected to Internet via cable, so this will be connected through a LAN card. Now to connect computer B, you will need another LAN card in computer A or if you want to connect to more than one computer, you will need a wired hub. First let me explain how to connect two computers in LAN. Step 1: In Vista, before doing this you should enable Sharing and Discovery. You can do that by going to Control Panel - Network and Sharing Center.
Under the section `Sharing and Discovery, enable Network discovery, File Sharing, Public folder sharing and others if you want to. (See picture below) Here, first network represents connection to internet and second one the local connection with another computer. Step 2: If your LAN card that is connecting to another computer is installed, it will be shown under Control Panel - Network Connections. Step 3: Right click that local area connection and click properties. Step 4: Under the tab `Networking', click the properties Internet Protocol Version 4 (TCP/IPv4).
Step 5: Click the radio button to `Use the following IP' and give an IP address (For example, IP address: 192.168.0.1 and Subnet Mask: 255.255.255.0) Step 6: Don't give any other information, Click Ok and close everything. Step 7: In computer B, make sure you enable the LAN card which is used to connect to computer `A'.
Here you need not give any IP information as Computer `A' will assign an IP address dynamically. If it's not working make sure there are no IP assigned and change the properties to `Obtain an IP address automatically'. Step 8: Test the connection by pinging.
(You can do this by typing ping 192.168.0.1 or whichever is Compter `A's IP in the comand prompt) Sharing the Internet connection of computer `A' with computer `B': Right click LAN card which is connected to Internet under Control Panel - Network Connections and click `Sharing' tab and enable both the options to share Internet. (Note: Unless there is another enabled LAN setting you will not be able to see the shared tab under properties) Click Ok and close. This option is given by the Windows OS known as ICS (Internet Connection Sharing). Now you can use Internet from both Computer A and Computer B from a single connection. Note: You can also setup password protected internet sharing, if you insist in privacy.
Read more about in the comment by Termino and following comments. To share an internet connection of a laptop that is already connected to a WIFI. Note that you do not need any IP-addresses here.
Step 1 connect your laptop to the WIFI provider. Step 2 Run the internet connection wizard Step 3 At the internet connections options, choose the third option that says 'make a home network or connect to a small office network. Step 4 click next next next bla bla bla until you reach a window that shows your current WIFI connection do not forget to click or check the box that says 'ignore the disabled network equipment' Step 5 From the next window, choose the first option. This option configures your Laptop as a server thereby allowing internet connection sharing. Click next next next bla bla bla until you are prompted to restart your computer.
When your computer is restarting, you will receive a message that a gateway will be created for this connection, answer 'YES' and that is all. Step 6 As for the second computer, connect it to the Laptop by a twisted pair cable (RJ-45+CAT5 cable). Step 7 Switch on the computer and repeat Step 1 to Step 4. In Step 5, choose the second option. This configures the second computer as a client to the Laptop.
Step 8 click next next next bla bla bla until you are prompted to restart your computer. As soon as the restart is done, you second computer should browse the internet without any clicking. Check out this easy way to do it with crossover cable: Here is a great article about this from the guys at TechTV: U can connect your laptop to a pc.But before that I would like to ask u if u have a lan card installed in ur pc.If u have a lan card installed than what u can do is,Right click on the 'My Network Places Icon' and go to properties.There select TcpIp right click on it and again go to properties.When the page opens select the radio button namely 'Obtain ip address automatically.' Repeat the similar steps on the 'my network places' icon in your laptop also.
After that connect your laptop with the pcby using a 'cross Cable'.If you don't have one u can buy it frm a computer shop. After connecting the two units refresh the laptop and the pc.It ll work.
There are several ways to connect a laptop to a PC. 1) if you have an Ethernet card installed on your laptop and on your PC you can directly connect them with a cross-over LAN cable (in case You don't have network hub). Or a straight LAN cable (if you are using a network hub or network switch between the computers) 2) via infrared (laptop and PC must have infraed) 3) Direct cable connect from parallel port to parellal port (help available in windows). 4) using a Null modem cable from one serial port to the other.
5) You can also connect modem to modem. But this method is bit difficult. By setting up a wireless network, you can easily connect a laptop to a pc. By installing a network interface card (NIC) and a transmitter and receiver, you can attach many different peripherals to the one pc and set up your own little LAN.
Check your office they usually will already have ports available for use with laptops. If it is just for file sharing, a cheaper suggestion would ba a flash drive or memory stick.
My Cyber Cafe 11 Serial Portland
And last but not least here is a straightfwd how-to using MS's (basic) NetBEUI protocol. It works well for Win to Win PCs. You will be using your PCs 10/100 network adapters (NICs) - NOT the serial, LPT or SER, ports.
Any Q's, just ask. Is that I have my main pc connected to the internet.
My Cyber Cafe 11 Serial Portal
Through wireless. And my other pc connected to my main pc through crossover. Ive set up static ip's. But my other pc can access the shared network resources.
Ive enabled shared internet on my wireless adapter but its not working and its annoying figuring this thing out at 20 to 1 in the morning lol. The connection of the pcs to eachother if fine just the other pc wont connect to the internet through the shared connetion Thankks. I'm actually trying to do the same thing, my laptop has access to a modem/router, the routers Ethernet ports are all used with 4 different computers going to different rooms, I also have a pc in my room.
I want to have access to the internet through my wireless laptop too my pc via Ethernet cable. My pc doesn't have a wireless network card and unfortunately all the network cables are being used in the modem/router. I've managed to lan my pc to my laptop but for some reason I cant get a shared internet connection for my pc.