Virtualbox Additions Windows 98 Download Safe
VirtualBox’s experimental 3D acceleration allows you to use Windows 7’s Aero interface in a virtual machine. You can also run older 3D games in a virtual machine – newer ones probably won’t run very well. If you installed Windows 7 in VirtualBox, you may have been disappointed to see the Windows 7 Basic interface instead of Aero – but you can enable Aero with a few quick tweaks. Adjust Virtual Machine Settings First, power your Windows 7 virtual machine off – you won’t be able to change its settings if the virtual machine is running or if it’s suspended (also known as “saved”).
Right-click the virtual machine and select Settings to access its settings. Click over to the Display category and activate the Enable 3D Acceleration checkbox. You must also increase the video memory slider to at least 128 MB. You’ll need the full 256 MB if you’re using multiple monitors with your virtual machine. The Enable 2D Video Acceleration option here is not required, but it accelerates video-playing applications that use 2D overlays. Install 3D Drivers After you’ve changed these settings, click OK and boot the virtual machine by double-clicking it. Once the virtual machine is running, click the Devices menu and select Install Guest Additions.
Click the Run option in the AutoPlay window to launch the installer. Proceed through the installer until you reach the Choose Components window. When you do, click the Direct3D Support (Experimental) check box. You’ll be asked if you want to install basic Direct3D support instead – click No to install the WDDM driver, which includes support for Windows Aero. Note that, if you want to install the basic Direct3D driver instead, you’ll need to install it from safe mode – restart your virtual machine, press F8 while it’s booting, select Safe Mode, and install the guest additions from there.
The basic Direct3D driver doesn’t support Aero, but it’s theoretically more stable. However, we haven’t had any issues with the more experimental driver. VirtualBox warns that you should have at least 128 MB of video memory, which you should have configured above. If you haven’t done this yet, you can adjust your virtual machine’s settings after installing the drivers. Click Install and VirtualBox will install the guest additions and experimental 3D driver in your virtual machine. You’ll be prompted to restart your virtual machine after installing the drivers.
Enable Windows Aero Your virtual machine now has 3D support, so you can try playing older 3D games and using other applications that require 3D acceleration. However, Windows Aero is not enabled by default. If you want to enable Windows Aero, right-click your virtual machine’s desktop and select Personalize. The default theme is Windows 7 Basic, which doesn’t use Aero. Scroll up in the Personalization window and select one of the Aero themes, such as Windows 7. Aero will be enabled. Note that 3D acceleration and the driver are experimental in VirtualBox – if you encounter any issues, you may want to disable 3D acceleration and uninstall the driver to make your virtual machine more stable.
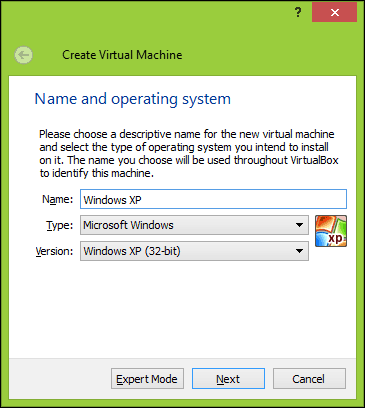
Virtualbox For Windows 10
If you can find a better product for the price (free), please leave a comment and a link in Talkbacks. Actually, if you can find something better for under $100US, enlighten me with a name and a link. I've used VirtualBox since the Innotek days. Sun bought Innotek in 2008 and I was unshaken. In 2010, Oracle purchased Sun, and although I was shaken, I was not repulsed.
I've stuck with VirtualBox through it all and am glad that I have. VirtualBox is my favorite free, cross-platform, desktop-level virtualization product. I've used everything else and still, VirtualBox (VB) is my chosen desktop virtualization software. Although VB isn't perfect, it's the best solution I have. But, what is it about VB that makes it so great?
Full Windows 98 Download
Other than simple brags of its coolness, here is a lengthy but incomplete list of VB's hard facts and features. Open Source.
Free Software. 64-bit Guests. Full Virtualization. Linux, Windows, Mac, DOS, Novell, Solaris Guests. Cross-Platform Host Support. Guest SMP Support up to 32 vCPUs. USB Support.
Full ACPI Support. Dynamic Screen Resolutions.
iSCSI Storage Support. PXE Network Booting.
Snapshot Support. Remote Machine Display.
Extensible RDP Authentication. USB over RDP. Guest and Host Shared Folders. Guest Additions ( Think VMware Tools). Command Line Capability.
OVF Support. VM Import/Export. Thick and Thin Provisioning. Wizard-driven VM Creation.
Easy to Install and Operate. VirtualBox is a Type 2 hypervisor. That is to say that it is virtualization host software that runs as an application on an established operating system.
Alternatively, a Type 1 hypervisor is host software that runs on what's now known as 'bare metal,' a term that means onto a computer without an operating system. Type 1 hypervisors examples are Hyper-V, ESX/ESXi, Xen, XenServer, KVM and OpenVZ. To illustrate further, Type 1 hypervisors run cloud-hosted environments, server virtualization environments and installations. Type 2 hypervisors run on local systems, usually desktop computers, to run a single guest VM. But, why would anyone use a Type 2 hypervisor if Type 1 hypervisors exist?
The answer is simple: convenience. It's convenient for me to fire up a Linux VM, when I need to perform some task, test a script, write an article using something other than Ubuntu, use Windows or to expand my knowledge of another Linux distribution. I don't have to reboot my current system to an alternate operating system installation, I don't have to maintain expensive Type 1 hypervisor systems nor do I have to keep a dozen different computer systems in my garage. VirtualBox is convenient. It is as the Mac people frequently state, 'It just works.' And, that, my friends, is a good thing.
What isn't perfect about VB, you ask? On installation, it disables your network interfaces, which should be a temporary inconvenience, but often results in a few reboots or power downs and some frustration. This only happens on Windows systems.
I've never had any issues on Linux. The other slightly annoying feature is that when you create a new VM, the default networking option is NAT (Network Address Translation), which for most people is probably OK but not for me. I like to use the Bridged option, assign a specific network interface type and sometimes use static IP addresses for my 'permanent' virtual machines. Often, I'll boot up a new machine, realize that I haven't changed the network setup to Bridged, utter (shout) a list of curse words, power down the VM, make the changes and boot up. It would be nice if I could change those networking options while the VM is running. Other than those two minor annoyances, VirtualBox gives me everything I need in a desktop Type 2 hypervisor. Now you know why VirtualBox does not suck.
Do you use VirtualBox for your desktop virtualization software? Write back and tell me why or why not. Related Topics. By registering you become a member of the CBS Interactive family of sites and you have read and agree to the, and. You agree to receive updates, alerts and promotions from CBS and that CBS may share information about you with our marketing partners so that they may contact you by email or otherwise about their products or services. You will also receive a complimentary subscription to the ZDNet's Tech Update Today and ZDNet Announcement newsletters. You may unsubscribe from these newsletters at any time.
Windows 98 In Virtualbox
ACCEPT & CLOSE.