My Life Organized Activation Lock
After having read an email from Autodesk's Shaan Hurley about his request to raise $2000 for Susan G. Komen Breast Cancer Foundation, it inspired me to come here, learn more about the organization and inspire me to use my resources to help make a difference. It started by seeing Shaan write that if he could raise $2000 and get his Twiiter membership up to 2000, he would shave his head at Autodesk University. My goals is to help Shaan reach his goal and get enough people to follow through so we can watch Shaan do this at the Autodesk Blogger's Social. Here's what I am going to do.
From now until December 1st, for every new follower to my blog, I will donate $1.00. Also, I will ask each of my blog readers to make a $5.00 donation to the fund. My favorite aunt is a 2 time breast cancer survivor and this is my tribute to my Aunt Rosalie.
I didn't think much of it yesterday, but my father told me that my mother had a clean bill of health from her mammogram yesterday. We take for granted the good news and dread the prospect of the bad news. Lastly, these donations are my tribute to all things 3D or maybe 36D, but we'll stick with 3D for the moment. In honor of architecture, visualization and the beauty of woman and nature, we can all work together to make a difference for Susan G.
Komen Breast Cancer Foundation and for Revit and BIM. I've never seen anyone offer to shave their head for a worthy cause, but Shaan, this page is for you. Also, please follow Shaan on Twitter as part of his offer to shave his head. You can follow me too if you're so inclined.
My Life Organized App
The i - Phone 4S looks set to become the greatest selling smartphone from the next few months. Well Apple had their annual press conference yesterday show them the newest i - Phone 5 even though many individuals is going to be jumping at the possibility to obtain the latest iteration I can't help but believe that Apple is losing its luster and also the 'innovations' have fallen off. Now I am not an early adopter so I would not get the i - cell phone (%url ) if it first arrived, with out I don't stand it line for things either, however, if I purchased my first i - Phone I told myself, 'Where have you been all my life.
SEE ALSO: Taking some time to lock down your Facebook privacy settings is a good idea. When Facebook makes future changes, it will be easier to keep on top of what's new.
Take a look below for our privacy walkthrough. How to Lock Down Your Profile Find the main areas of your profile organized into tabs under your cover photo. About To get started, click on your 'About' heading, scroll down and select 'See All.'
The 'About' section is divided into multiple sub-sections, with a wealth of personal information in each. You have to manually change the privacy settings for almost every granular element.
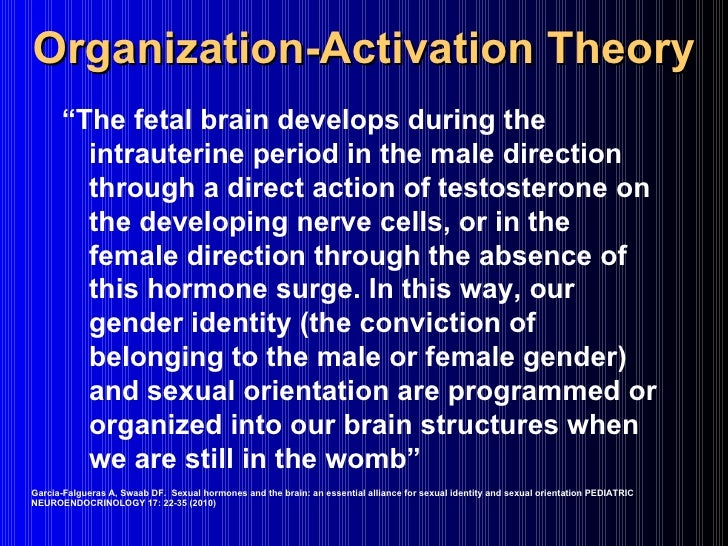

To check your privacy levels for each item of info, click on 'Edit' at the top-right of each section. You will see an icon next to each bit of info in the new expanded view. The icon design changes, depending on the privacy level, but you'll most likely see a globe icon, indicating that info is public, or a two-person icon, which shows info is for friends' eyes only.
To change the privacy level, click on the icon and select the option you want from the drop-down menu. If you don't have time to check your entire 'About' section, we suggest taking a close look at your 'Contact Information' sub-section at the very least. Friends and Followers Click on your 'Friends' tab, hit the pencil edit icon on the top-right of the page and select 'Edit privacy.'
This will bring up your privacy options in a pop-up box. Who can see your friend list?
Use the drop-down box to select who should be able to see your other friends on Facebook. Remember, if your friends aren't fastidious about Facebook privacy, people maybe able to click through and view photos of you, etc., that friends have uploaded to their profiles. You may want to set this option to 'Friends' to be on the safe side. Who can see the people and lists you follow? Again, you can select the privacy level for this by clicking the drop-down menu. Who can see your followers? If you've enabled, choose who can see your Facebook followers.
Photos Next, click on your 'Photos' tab, then select 'Albums.' The privacy levels differ depending on the kind of album. Your cover photos are automatically public; you can't change that setting. But your Timeline, mobile and profile picture albums' privacy levels can be changed on a photo-by-photo basis. The privacy setting for each album you've manually created will show in the bottom-right corner of the album thumbnail (see the grab below). To adjust the privacy level for each album, select the privacy icon and choose the option you want from the drop-down menu.
If you want to check and change the levels for your Timeline, mobile and profile pictures, you'll need to go through each album, looking at every photo in turn and changing the privacy level on the individual image. Look for the privacy icon next to the photo's date, then click on it to get drop-down options to amend. Likes To review your 'Likes,' click on the 'More' tab under your cover photo and select Likes from the list. Next to the 'Add Likes' button on the right-hand side, click on the pencil edit icon and choose 'Edit privacy.'
This will bring up your Likes privacy options, per the grab below. You can change the privacy levels for each sub-category by clicking on the privacy icon and selecting the option you want. Other Likes Your other Likes — for areas such as films, books and music — can also be found via the 'More' tab. Click on each sub-section and select 'Edit privacy.' This will bring up a pop-up with the options 'Share music/books/films (etc.) you like on Facebook with.' Select who you want to share your tastes with from the drop-down menu.
Alternately, you can change the audience for each item of such content via the privacy icon on the bottom-right of each thumbnail. Lock Down Your Your Privacy Settings To access your main privacy settings, click the drop-down arrow on the far top-right of your Facebook toolbar. Then select 'Settings.'
This will take you to your security and privacy menu, divided into sub-sections along the left-hand side. We're going to look at each section in turn, explaining your different options: Privacy Settings and Tools First, click on the 'Privacy' subhead on the left-hand menu. This brings up your 'Privacy Settings and Tools,' which are divided into two sections. Who can see your future posts? As you craft individual posts, you can change the privacy levels, but we advise to set the default option to 'Friends.' Think of posts from third-party apps or sites where granular privacy settings may not be available.
My Life Organized Software
To change, click on 'Edit,' then select 'Friends' from the drop-down menu. Review all your posts and things you're tagged in. This option takes you to 'Activity Log,' where you can view a time-ordered list of all posts you've made, comments, things you've Liked and content you're tagged in.
Review the privacy setting of each item by hovering over the privacy icon to the right of each post. To make a change, click on the pencil icon to see edit options for each type of content. Limit the audience for posts you've shared with friends of friends or Public?
This one-click solution fixes a privacy snafu that occurred when Facebook made the major change to the 'Timeline' design. Older posts that were not so visible before the change can be viewed by anyone who cares to scroll down your Timeline far enough.
This tool changes all Timeline content you've shared with friends of friends or Public to just 'Friends,' effectively hiding it from folks with whom you're not connected. If you don't have time to review your entire Timeline via the Activity Log option, this is worth activating. Click 'Limit Past Posts,' then 'Limit Old Posts' to make the change. Who can look you up using the email address or phone number you provided? This one is self-explanatory. The options are 'Everyone,' 'Friends of Friends' or just 'Friends.'
We'd recommend setting this to 'Friends' only, but if you want to make a change, simply click 'Edit' and choose the option you want from the drop-down menu. Do you want other search engines to link to your Timeline? This determines whether your Facebook profile shows up in search engine results when people look up your name.
Creation pcut ct630. Click 'Edit' to select whether you want to be discoverable from a net-wide search. Timeline and Tagging Settings Next up, head to the 'Timeline and Tagging' section from the left-hand side menu. This falls into three parts. Who can post on your Timeline? If you don't want friends to be able to post on your Timeline, this is where you can limit that functionality.
Click 'Edit' to use the drop-down menu and select 'Only me.' Review posts friends tag you in before they appear on your Timeline? We recommend enabling this option. It means any posts your Facebook friends tag you in — whether via an '@' mention, image tag or location checkin — needs your approval before it is allowed on your Timeline. To set this up, click 'Edit' then select 'Enabled.' Now, when a friend tags you, choose whether to publish that activity.
To review a tag, you should get a pop-up notification to click through. Alternately, head to your 'Activity Log.' From your profile page, click 'Activity Log' on the bottom-right of your cover photo.
At the top of your log page, you should see a 'Timeline review' box, per the grab below. Click the 'Review X Posts' box to see what you've been tagged in and decide whether to allow it on your Timeline. Review what other people see on your Timeline. This tool lets you see how the public, or a specific person on Facebook, sees your profile.
Click 'View as' to use this tool, or follow our walkthrough in the 'Further Resources' section below to review your entire profile after you've tweaked your settings. Who can see posts you've been tagged in on your Timeline? And Who can see what others post on your Timeline? You can change the privacy levels for groups who can see Timeline posts you've been tagged in, and select who sees posts from others on your Timeline. The options are everyone, friends, friends of friends, friends except acquantainces, only you or 'Custom.' The 'Custom' option is useful to limit what certain people can view. For instance, create a list of people you are Facebook friends with, but you'd like to hide content from.
This list can then be added to the 'Don't share this with' option (per the grab below). To find out how to make such a list, see the guides in the 'Further Resources' section below. Review tags people add to your own posts before the tags appear on Facebook? Enabling this feature means you get to manually review tags your friends add to your posts before they go live on Facebook. Select 'Enable' to activate it. When you're tagged in a post, who do you want to add to the audience if they aren't already in it?
Do you want your friends to see a post you're tagged in, if they weren't included in the post's original audience? Use the drop-down options to select who you'd like to see such content. Who sees tags suggestions when photos that look like you are uploaded? This option lets you decide whether or not you want to participate in Facebook's facial tagging functionality. You can select whether your friends see you as a tagging suggestion, when they upload a photo that looks like you. Apps Back on the left-hand side privacy menu, click on the 'Apps' sub-category. Apps others use.
Your friends can 'take' some of your information with them when they use third-party apps, games and websites to make their experience 'better and more social.' If you don't want any of your info ported across to third-party software, click 'Edit' then uncheck all the info categories you don't want shared. Instant personalization. Certain sites offer a 'personalized experience' by instantly highlighting your Facebook friends' activites when you visit. Currently, sites such as Bing, TripAdvisor, Yelp and Rotton Tomatoes will highlight recent comments and reviews you've made to your Facebook friends.
You can turn this off — so your activity on such sites is not highlighted to others — by clicking 'Edit,' then unchecking the 'Enable instant personalization on partner websites' box. Facebook Adverts Third Party Sites. This is a bit of a sneaky one. Facebook states it currently 'does not give third-party applications or advert networks the right to use your name or picture in adverts,' but if things change and Facebook allows this in future, here's how to stop it happening to you. We advise clicking 'Edit' and, below the option 'If we allow this in the future, show my information to.,' choose 'no one.' Adverts & Friends.
This scheme is live. Facebook's 'social adverts' can show an advert alongside your actions, such as the fact that you have liked the advertiser's page. So as an extreme, most embarrassing/worst case scenario, if you've liked the 'Super Fresh' incontinence pads Facebook ad, your friends could see a 'Your Name likes.' Message under an image for said pads. Comedic scenarios aside, whether or not it's a brand or product you want your name associated with, many consider Facebook's social adverts to be an intrusion of their privacy.
If you agree, click 'Edit,' then select 'No one' from the drop-down menu next to the 'Pair my social actions with adverts for.' Further Resources These further Mashable resources can help you get a grip on more advanced Facebook privacy functionality.
Once you've tweaked your settings, we recommend taking a look at the walkthrough immediately below to see what your Facebook profile looks like to others.: Would you like to know what your Facebook profile looks like to other people? Whether it's a job recruiter or a potential date checking out your online presence, it's a useful exercise to view just what you're putting out there via Facebook.: Facebook stores every single term you enter in the search box. Although the privacy setting for this data is set to 'only you,' you may feel uncomfortable having that info hanging around. If so, it's a simple process to delete it and clear your creeper Facebook search history.: We have all had to accept Facebook friend requests from people with whom we'd rather not share intimate details of our day-to-day lives, whether that's your boss, a slightly creepy acquaintance or even your mom.
Did you know you could set up a 'restricted' list on Facebook that prevents list members from seeing content you deliberately make public?: Did you know that you can make a Facebook post totally invisible to a certain person or group of people? It's a great privacy option for anyone planning a surprise event, shielding personal photos from nosy acquaintances or even hiding nefarious activity from the boss.: You can create a totally top secret Facebook group that only you, and people you invite to join, can see. We take a quick look at how to make such a group, and some essential settings once you've got it all set up. Mashable composite, image via, logo and all screengrabs courtesy of.